SEO志向に変更する
WordPress Adminサイトにログインします。
・押下:WP Admin > 設定 > パーマリンク
・ページ内:共通設定 > パーマリンク構造 で 投稿名 を選択 & カスタム構造 を /%postname%/ だけを残します。
・変更を保存 ボタンを押して保存します。

これで基本設定は完了です。
次は、実際に記事を作成する際にURLを英語に変更する方法を見て行きます。
記事作成中の設定方法
以下は、筆者が行なっている方法です。
・押下:WP Admin > 投稿 > 新規作成
・記事作成ページ内:タイトルを書いて 下書き保存 をすると自動でそのタイトルが URL として構成されます。
URL の最後の部分を英語に変更する
英語に変更する理由は、①文字化けのようなURLを避ける、②記事の内容をURLを見るだけでわかるように、③SEO対策 などをあげられます。( ※ Google の URL 構造のガイドライン はこの記事最後の参考文献リンクにあります。)
記事作成ページ内で行います。
画面右上の設定アイコンを ON/OFF すると設定メニューが右側に表示・非表示されます。表示された状態で 投稿 タブをクリックします。( URL 欄が今回の作業対象 )



URL 編集ウィンドウを閉じると自動で空白文字はハイフン ( – ) に置き換えられます。
・元のタイトル:ブログを始めたら、パーマリンクオプションを変更しておく!
・コピペするタイトル: How to change permalink options once you start blogging
・完成されたURL: how-to-change-permalink-options-once-you-start-blogging
個人的に Google 翻訳などで翻訳する際にはなるべくHow to で始まるように工夫しています。
参考文献
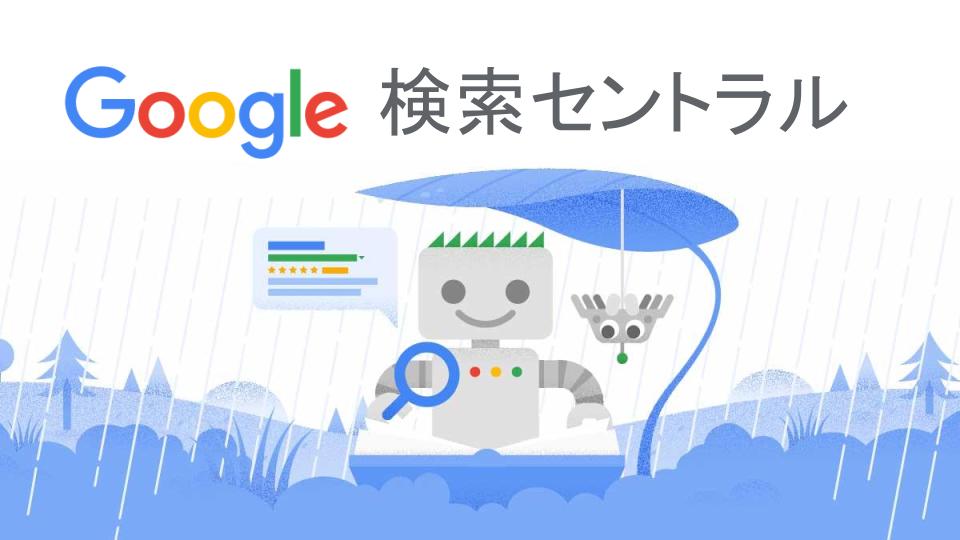



コメント