『WordPress 5.2.2 設置』編
いよいよ最新の LAMP 環境の下で、最新の WordPress5.2.2 の設置と初期設定を行います。
「最新のローカル LAMP 環境で WordPress を構築する」は、4編に分けてあります。他の記事は ▼ をご参照ください。
動作要件
( 公式ホーム より )
PHP バージョン 7.3 以上、MySQL バージョン 5.6 または MariaDB バージョン 10.0 以上のサーバーを推奨しています。
また、WordPress を実行するための最も堅牢な選択肢として Apache または Nginx を推奨しますが、いずれも必須ではありません。
Apache のドキュメントディレクトリをバックアップ
mv -i /usr/local/apache2/htdocs /usr/local/apache2/htdocs_org
WordPress 5.2.2 設置
WordPress の 最新版 を確認します。(2019/06/19現在)
※ 2019/10/15 追記
WordPress 5.2.4 でも正常動作します。
WordPress の最新版を解凍し、Apache の DocumentRoot ( ドキュメントルート ) に移動するだけで、インストールが完了します。
cd /usr/local/src wget https://wordpress.org/latest.tar.gz tar xvzf latest.tar.gz cd wordpress/ # << すべてのファイルとディレクトリを DocumentRoot ディレクトリに移動 cp -R ./* /usr/local/apache2/htdocs # << 所有者を daemon に変更 chown -R daemon /usr/local/apache2/htdocs
以上、簡単に設置が完了しました。
次は WordPress 5.2.2 を設定していきます。
WordPress 用データバースとユーザを作成
MySQL の設定で デフォルトの認証プラグインを mysql_native_password に変更したか確かめてください。変更方法は こちら !
CREATE DATABASE your-wordpress-database-name;
CREATE USER your-user-id@localhost IDENTIFIED BY ‘your-password’;
GRANT ALL ON your-wordpress-database-name.* TO your-user-id@localhost;
[root@centos7 ~]# mysql -u root -p Enter password: Welcome to the MySQL monitor. Commands end with ; or \g. Your MySQL connection id is 9 Server version: 8.0.16 MySQL Community Server - GPL Copyright (c) 2000, 2019, Oracle and/or its affiliates. All rights reserved. Oracle is a registered trademark of Oracle Corporation and/or its affiliates. Other names may be trademarks of their respective owners. Type 'help;' or '\h' for help. Type '\c' to clear the current input statement. mysql> CREATE DATABASE your-wordpress-database-name; # << WP用 DBを作成 Query OK, 1 row affected (0.10 sec) mysql> CREATE USER your-user-id@localhost IDENTIFIED BY ‘your-password'; # << adminユーザを作成 Query OK, 0 rows affected (0.07 sec) mysql> GRANT ALL ON your-wordpress-database-name.* TO your-user-id@localhost; # << 作成したDBに権限を付与 Query OK, 0 rows affected (0.07 sec) mysql> \q Bye
WordPress 用の設定ファイルを作成
cd /usr/local/apache2/htdocs mv -i wp-config-sample.php wp-config.php
WordPress 用の設定ファイルを編集
vi /usr/local/apache2/htdocs/wp-config.php
# 先ほど設定した DB の情報を入力します。
define('DB_NAME', 'your-wordpress-database-name');
define('DB_USER', 'your-user-id');
define('DB_PASSWORD', 'your-password');
# 認証用ユニークキーは設定ファイル内に書かれているリンク↓↓↓をクリックしてコピペします。
# https://api.wordpress.org/secret-key/1.1/salt/
define('AUTH_KEY', 'kDSR^2:!)sdfsdfsdfRY8nB<lVpgZ/sxF[xFO;_)RF1 0I{fNZ43M');
define('SECURE_AUTH_KEY', '<^ *+~kmW&|f,XnD6da=sdfsdfsdfsWvB,1sdfsf-i_5)Ch');
define('LOGGED_IN_KEY', 'wya;Kf=Oz-UO+Xsdfsdfsdffsdfs&!PTRtpPGm]&=sdfi+[0B_TPR)Y');
define('NONCE_KEY', 'JnP+.x|(9,3n5_n:C5E#;lsdfsdfs<wd{}ia}#2_Yg+Asdfn=lse6u^L');
define('AUTH_SALT', 'A-Z`6>!v|BO&5sdfsdfsdt.W,JdK:a}J9FNosdfsdf/,T&2${UPN-S');
define('SECURE_AUTH_SALT', 'PnOojakOe/k|#9L0`:;75hsdfsdfsdfGn23ewds//sZ5}_s>C#>b%_x<sIf');
define('LOGGED_IN_SALT', 'VxuB(>As_=h322EwKRnIc)21?p|kqsdfsdfAkcRXw&VWGX61');
define('NONCE_SALT', '|O?)ZZ|</-g_m,1213asdfsdfsdJ#DLLxd3HU];C+UmNZ[ZsY{');
所有者だけが見れるように権限を変更しておきます。
[root@centos7 htdocs]# chmod 600 /usr/local/apache2/htdocs/wp-config.php [root@centos7 htdocs]# ll /usr/local/apache2/htdocs/wp-config.php -rw------- 1 daemon root 4185 May 23 23:59 wp-config.php
WordPress の WEB 設定
初期設定のために wp-admin/install.php をブラウザで開きます。
下記のリンクを開く前に、wp-config.php ファイルの設定を完了するのが条件です。
例:https://your-domain.com/wp-admin/install.php
最初の画面で「日本語」を選択して「続ける」を押下します。
( 少し時間がかかります! )
下記のような画面が開きますので、「サイトのタイトル」「ユーザー名」「パスワード」「メールアドレス」を入力して「検索エンジンでの表示」はチェックせず「WordPress をインストール」を押下します。

「WordPress をインストール」をクリックするとワードプレスに必要なテーブルが生成されますので、少し時間がかかります。
mysql> use your-wordpress-database-name Database changed #----「WordPress をインストール」前はデータベースのテーブルは空です。----# mysql> show tables; Empty set (0.00 sec) #----「WordPress をインストール」後は、下記のようなテーブルが生成されます。----# mysql> show tables; +-----------------------+ | Tables_in_your-wordpress-database-name | +-----------------------+ | wp_commentmeta | | wp_comments | | wp_links | | wp_options | | wp_postmeta | | wp_posts | | wp_term_relationships | | wp_term_taxonomy | | wp_termmeta | | wp_terms | | wp_usermeta | | wp_users | +-----------------------+ 12 rows in set (0.01 sec) mysql>

インストールが完了すると、wp-admin/install.php に接続しても、ログインページにリダイレクトされます。
例:https://your-domain.com/wp-login.php
メールアドレスを入力した場合、そのメールアドレスに「新しいWordPressサイトのインストールに成功しました。」というメールが飛んできます。


ここまで、最新の LAMP 環境を作り、その上に WordPress の最新版である 5.2.2 を設置し、基本設定まで行いました。お疲れまさでした。
※ macOS で MAMP 環境 を構築するなら ▼ をご覧ください。
※ CentOS で LNMP 環境 を構築するなら ▼ をご覧ください。




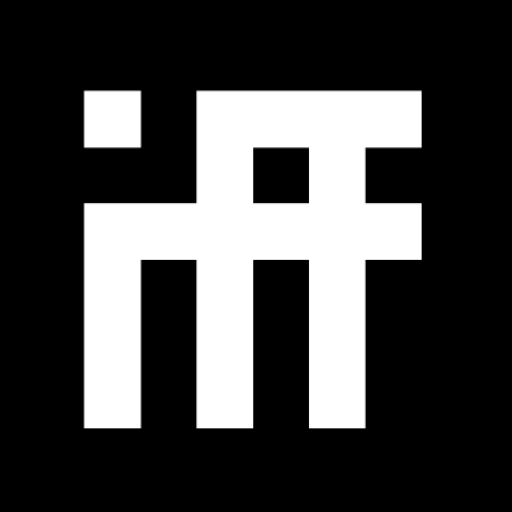



コメント